RとRStudioのインストール
ここでは,Dockerを使って,RとRStudioを利用する環境を構築する。R本体は,インターフェイスがコマンドラインなので,必ずしもユーザーフレンドリーではないが,統合環境であるRStudioを用いれば直感的に操作できる。RStudioを介してRを操作することで,コードを編集して実行したり,結果を確認したりといった一連の作業をシームレスに行うことができるので,現在では多くの人がRStudioを使ってRを操作している。
RやRStudioは,Windows版やMac版をローカル環境にインストールして使うこともできるが,分析の再現性や環境構築の簡略化のためにDockerを用いるのがおすすめ。Dockerを使えば,ホストマシンがWindowsであってもMacであっても,完全に同じ環境を作ることができる。
Dockerによる分析環境構築のメリット
Dockerは,目的ごとに作成された「コンテナ」と呼ばれる仮想環境を動かす仕組み。雑にいえば,パソコン (ホストマシン)の中で,別の小さなパソコン (コンテナ)を動かすようなもの。仮想マシンと違って完全なOS環境ではないので,より軽量で高速。
コンテナは,まるごとイメージをダウンロードして使うこともできるし,スクリプトが書かれたDockerfileをビルドして作成することもできる。Dockerfileは,ベースになるイメージや必要な設定,アプリケーションをインストールするスクリプトなどが記述されたファイルで,同じDockerfileから作成されたコンテナはホストOSにかかわらず完全に同じ環境になる。
Rocker Projectでは,Rを利用するためのさまざまなバリエーションのコンテナイメージが提供されており,それらをそのまま利用すれば,簡単にホストOSに依存しないRとRStudioの環境を構築することができる。ここでは,プロジェクトで提供されているrocker/rstudioコンテナに,利用頻度の高いツールをいくつか追加でインストールしたコンテナイメージを作成して用いる。
Dockerのコンテナイメージは,Dockerfileを書き換えてビルドをやり直さない限り内容が変更されることはなく,一度コンテナを終了すれば,次回起動するときには初期状態に戻る。また,ホストマシンの環境とは分離されているので,知らない間に環境が変化して,いままで動いていたものが動かなくなる (Windowsアップデートが適用されてこれまで動いていたソフトが動かなくなるなど)といったことも起こりにくいということも起こりにくい。
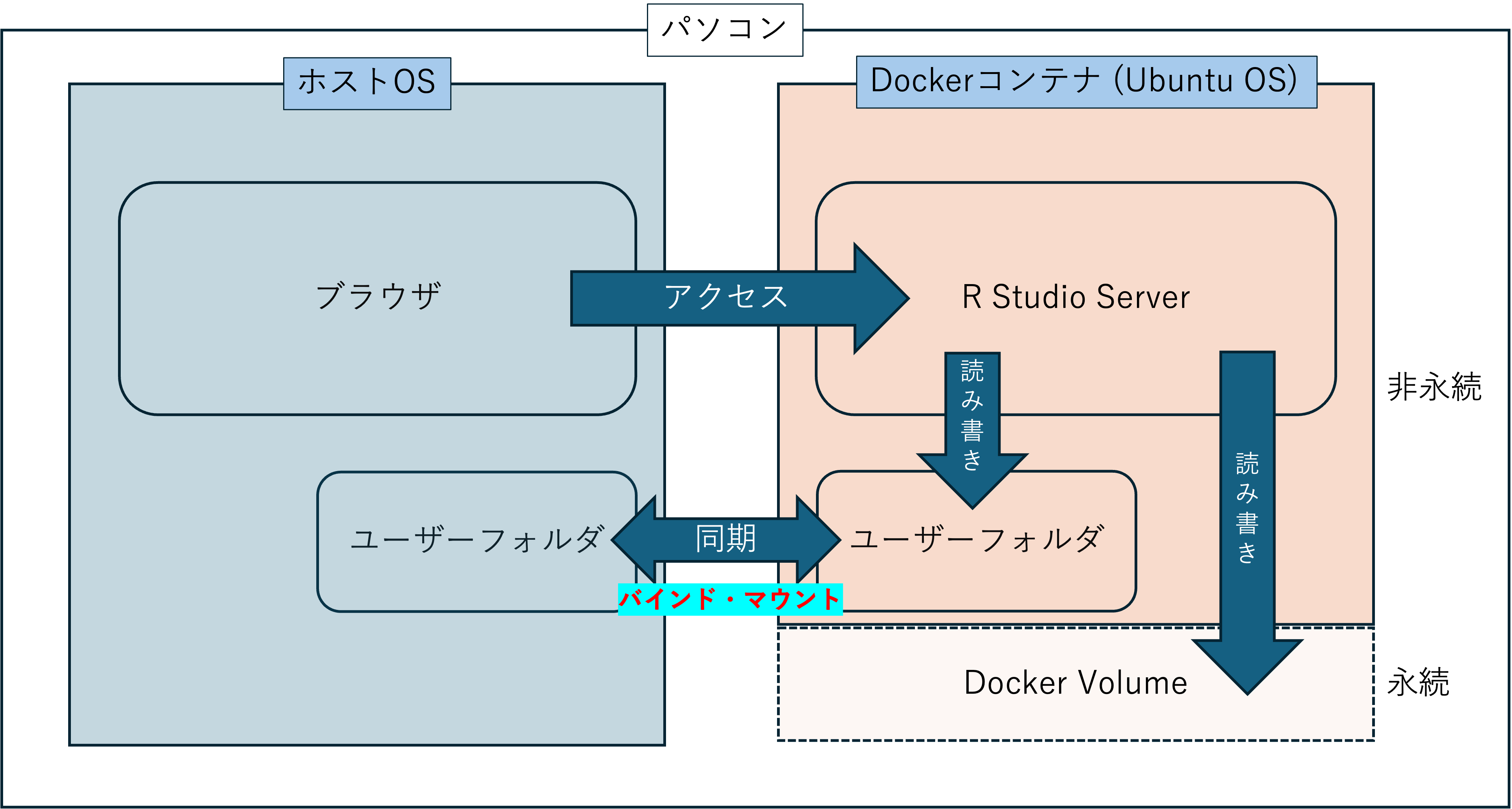
完全に同じ環境を構築できるということは,分析結果の再現性を担保するという観点から決定的に重要。たとえば,共同研究者の間でまったく同じデータを共有して分析する場合でも,共同研究者はWindowsを使っていたり,Macを使っていたりするだろう。また,分析に利用するR本体やRのパッケージも,全員が同じバージョンをインストールしているとは限らない。それにより,同じデータを分析しているにもかかわらず,環境によって得られる分析結果が異なるという可能性がある。また,パッケージをアップデートすることにより,以前に得られた分析結果を自分でも後から再現できないということも起こりうる。
Dockerを使わずにRとRStudioをインストールする方法については,高知工科大学の矢内先生のホームページに,非常に丁寧な解説スライドが公開されている。Ubuntu,Mac,Windows版があるので,これらを参考にインストールすると良い。ただし,うまくいかなくても矢内先生に直接質問のメールを送ったりはしないこと。
導入準備
このセクションでは,まずDockerを使えるように準備し,gitとgithubの設定を行う。
Docker Desktopの導入
ここでの作業は,PowerShellで行うので注意しよう。
WSLのインストール
Windowsの場合は,WSL (Windows Subsystem for Linux)が必要。WSLをインストールしていない場合は,PowerShellから次のコマンドでUbuntuをインストール可能。
wsl --install Ubuntuインストール後,ユーザー名とパスワードを聞かれるので,入力すればUbuntuのコマンドラインが利用可能になる。WindowsターミナルでUbuntuを起動することもできるし,PowerShellからwslコマンド,もしくはUbuntuコマンドで,Ubuntuのコマンドラインに入ることもできる。
Docker Desktopをインストール
WSLをインストールして一度ログインしたら,次にDocker Desktopをインストールする。PowerShellから以下のコマンドでインストール可能。
winget install Docker.DokerDesktopDocker Desktopインストール後は,必ずPCを再起動する。
PC再起動後にDocker Desktopのウィンドウが立ち上がるので,Setting > Resouces > WSL integrationに移動し,Enable integration with additional distros: のUbuntuをオンにする。これで,Ubuntuのコマンドラインからdockerコマンドが使えるようになる。
以下では,とくに断らない限り,Windowsの場合の操作はUbuntuのコマンドラインで行う。
Docker Desktopをインストール
Homebrewを使って,Docker Desktopをインストールする。ターミナルから以下のコマンドを実行。
brew install DockerDesktopインストール後は,必ずMacを再起動する。
Docker Desktopをインストールすれば,Rocker Projectのコンテナをダウンロードして起動することができる。何も設定していない状態では,データの読込み保存などはできないし,一度コンテナを終了すると作業内容は消えてしまうが,RStudio Serverがどういうものかを知るために,一度試してみると良い。
Ubuntuのコマンドライン (Windows),もしくはターミナル (Mac)で,以下のコマンドを入力すれば,コンテナのダウンロードと起動が行われる。
docker run --rm -ti -e PASSWORD=yourpassword -p 8787:8787 rocker/rstudioコンテナが起動したら,ブラウザで, http://localhost:8787を開けばRStudio Serverにアクセスできる。ユーザー名はrstudio,パスワードはyourpasswordでアクセスできる。
gitの設定
gitの設定をしていない場合は,以下のコマンドでユーザー名とメールアドレスを設定する。
git config --global user.name "****** *****"
git config --global user.email "*******@***.***"githubのアカウント作成と公開鍵の登録
githubのアカウントはいずれ必要になる。まだ作成していない場合はここで作成しておこう。だれでも作成できるし,費用もかからない。さらに,学生・教員であれば申請することでProの機能も無料で使える。ProではAIがコードを補完してくれるgithub copilotが利用できるので,申請しておこう。
アカウントができたら,秘密鍵と公開鍵のペアを作成して,公開鍵をgithubに登録する。
まず,次のコマンドで秘密鍵と公開鍵のペアを作成する。
ssh-keygen- 鍵を作成する場所を聞かれる。デフォルトの
~/.sshで問題ないので,そのままEnter。 - パスフレーズを聞かれるので,設定する場合は入力してEnter。パスフレーズは設定しなくてもかまわない。設定しない場合は何も入力せずにEnter。
これで,~/.sshにid_ed25519というファイル (秘密鍵)と,id_ed25519.pub (公開鍵)というファイルが作成される。このうち,公開鍵の方をgithubに登録すれば,秘密鍵を使ってgithubにアクセスすることができる。公開鍵から秘密鍵を復元することはほぼ不可能なので,公開鍵はだれかに知られても問題ない。秘密鍵の方は,ほかの場所にコピーしたりだれかに見られたりすることがないように注意する。
githubに公開鍵を登録するには,githubのwebページ右上のアカウントのアイコンをクリックしてsettingsに入り,SSH and GPG keysを選ぶ。New SSH keyボタンを押せば,TitleとKeyを入力する画面になるので,Titleには適当に入力し,Keyには先ほど作成した公開鍵の内容をテキストエディタなどで開いてコピーして貼り付ける。テキストエディタなどを使わず,コマンドラインから以下のコマンドを実行することでもid_ed25519.pubの内容を表示させることができる。
cat ~/.ssh/id_ed25519.pub公開鍵が登録できたら,sshコマンドでgithubにアクセスできるか確認する。
ssh git@github.com成功すれば,以下のようなメッセージが表示される。
PTY allocation request failed on channel 0
Hi tomokazu518! You've successfully authenticated, but GitHub does not provide shell access.
Connection to github.com closed.秘密鍵にパスフレーズを設定すれば,万が一秘密鍵が漏洩しても,パスフレーズなしではアクセスすることができないため,セキュリティは向上する。ただし,秘密鍵にパスフレーズを設定すると,使用するたびにパスフレーズの入力が必要になり,けっこう面倒くさい。秘密鍵のファイルを~.ssh/から移動したりコピーしたりしなければ,パスフレーズは設定しなくてもかまわないと思う。
Dockerのコンテナ作成と起動
リポジトリのクローン
githubにアクセスできたら,わたしのgithubレポジトリをクローンしてコンテナを作成する。
まず,ホームフォルダに移動して,githubのレポジトリをクローン (ダウンロード)する。ホームフォルダはWSLでもMacでも同じで/home/ユーザー名。ホームフォルダは~/でもアクセスできる。また,コマンドラインからcdとだけ打つとホームフォルダに移動することができる。
cd
git clone git@github.com:tomokazu518/researchenv.gitホームフォルダに,researchenvというフォルダができるので,そのフォルダに入る。
cd researchenvフォルダの中身を確認するには,lsコマンドを使う。
ls -laフォルダ内には5つのファイルがあることを確認しよう。
Dockerfiledocker-compose.yml.config/init.sh.gitignoreREADME.md
githubのアカウントなしで進めたい場合 (おすすめはしない)や,githubにssh接続できない場合 (大学の研究室など)は,githubからzipファイルをダウンロードすることも可能。
Dockerイメージのビルド
Dockerfileは,Rocker Projectのrocker/rstudiコンテナをベースに,いくつかよく使うツールをインストールするためのスクリプトが記述されている。もし,ほかにもコンテナにインストールしておきたいものがあれば,Dockerfileに書き加えれば良い。
researchenvフォルダ内で次のコマンドを打てば,イメージをビルドできる。初回はインターネットから大きなイメージファイルをダウンロードするので,ビルドにはそこそこ時間がかかる。通信環境の良いところで実行しよう。
docker build --rm -f "Dockerfile" -t researchenv:latest "."Docker volumeの作成
追加でインストールするパッケージなどを保存する領域としてcache,シンボリックリンクなどを保存する領域としてbinというdocker volumeを作成する。これらのボリュームはそれぞれ/home/rstudio/.cacheと/home/rstudio/binにマウントする。
docker volume create cache
docker volume create binDockerはシャットダウンするとコンテナに加えられた変更がすべて初期状態に戻る。また,Dockerからはホスト側のファイルには直接アクセスすることができない。この仕組みが,意図せず環境が破壊されたり機密情報にアクセスされたりを防いでくれているわけだが,設定やデータを保存するために何らかの手段を用意する必要がある。
コンテナ内で作成したものを保存 (永続化)するには,ホスト側のフォルダやDocker volumeをコンテナにマウントする ( Figure 1 を参考)。
ホスト側のフォルダをマウントする方法をバインド・マウントといい,ホスト側のフォルダとコンテナ側のフォルダが同期されるので,コンテナから直接ホスト側のフォルダにアクセスしているのと同じ操作感になる。
バインドマウントの問題は,コンテナ側とホスト側でファイルシステムが違うと,パフォーマンスが落ちるということ。コンテナはLinuxなので,WSL (Windows Subsystem for Linux)の場合は問題ないが,Macの場合はホスト側がMacのファイルシステムなので,Linuxのコンテナからアクセスすると速度が落ちる。そのため,バインドマウントは高速なアクセスが必要なファイルを扱うには向いていない。
高速なアクセスが必要なデータは,Docker専用の保存領域であるDocker volumeに保存するのが望ましい。Docker volumeはコンテナから高速にアクセスできる。ただし,Docker volumeはホスト側から簡単に内容を確認したり編集したりすることはできないというデメリットがある。
バインドマウントとDocker volumeは一長一短なので,目的に応じて使い分けるのが良い。ここでは,作成したコードや文書などはホスト側からもアクセスできると便利 (ホスト側にインストールされているアプリケーションで開いたり,別のPCにファイルをコピーしたりすることができる)なので,バインドマウントするフォルダに置く。一方,追加でインストールするパッケージなどは,ホスト側で開くことはほとんどないし,パフォーマンスに影響する可能性があるので,Docker volumeを使う。
ただし,最近はMacのDockerでもバインドマウントのパフォーマンスが向上しているので,実用上問題がないと思えばバインドマウントの方が使い勝手は良い。とくに,
- ./:/home/rstudioとしてしまえば,researchenvフォルダがそのままコンテナのホームフォルダになるので,マウントするのはこれだけで済むし扱いやすい。ただし,Rocker Projectのホームページでは,ホームフォルダをまるごとマウントするのは非推奨とされており,問題が起きる可能性はある。
コンテナの起動
起動には,docker composeを使う。docker-compose.ymlには,コンテナの環境変数の設定や,マウントするフォルダについての設定などが記述されている。以下の項目は,好みに応じて書き換えても良い。
- environment
DISABLE_AUTH=true: ユーザー名 (“rstudio”で固定)とパスワードによる認証を無効にする。falseにするとパスワード認証が有効になる。PASSWORD=rstudio: パスワード。ROOT=true:sudoを許可するかどうか。
- ports
8787:8787: ポートを変更したい場合はここを書き換える。
- volumes
./.config/:/home/rstudio/.config: ホストマシンのresearchenv/.configフォルダが,コンテナの/home/rstudio/.configにマウントされる。おもにRStudioの設定などがここに保存される。./projects:/home/rstudio/projects: ホストマシンのresearchenv/projectsフォルダが,コンテナの/home/rstudio/projectsにマウントされる。プロジェクトごとにサブフォルダを作成してコードやデータ,文書などを入れる使い方を想定している。./.ssh:/home/rstudio/.ssh: ホストマシンのresearchenv/.sshフォルダが,コンテナの/home/rstudio/.sshにマウントされる。githubの秘密鍵などを保存する。cache:/home/rstudio/cache: docker volumeのcacheが,コンテナの/home/rstudio/cacheにマウントされる。bin:/home/rstudio/bin: docker volumeのbinが,コンテナの/home/rstudio/binにマウントされる。
コンテナを起動するには,次のコマンドを実行する。
docker compose up -dコンテナが起動したら,ブラウザで, http://localhost:8787を開けばRStudio Serverにアクセスできる。chromeでアプリとして登録すれば,デスクトップ版のRStudioとまったく変わらない外観と操作性を実現できる。
Dockerコンテナにはユーザー名rstudioでログインされる。ホームフォルダは,/home/rstudio。sudoを使えばroot権限でコマンドを実行できる。
セットアップスクリプトの実行
researchenv/.config/init.shを実行すれば,以下の設定が行われる。Latexを使わないなら,その部分を削除して実行すれば時間を短縮できる。Latexはあとからでもインストールできるので,すぐに使わない場合はここでインストールする必要はない。
~/researchenv/.config/init.sh- docker volumeをマウントするフォルダの所有者を
rstudioに変更 - HackGenフォントのインストール (RStudio Serverインターフェイス用)
- Pythonのpipx用のフォルダを作成
- Latexの設定
- tinytexのRパッケージと本体のインストール
gnuplot-lua-tikz.styのインストール
tinytexはよくできていて便利だが,足りないパッケージをインストールする際に,インターネット接続が必要。また,けっこう時間がかかるので,最初からtexliveをフルインストールしておくのも一案。だいたい2ギガくらいの容量が必要。
texliveのscheme-fullはtinytex導入後にtlmgrでインストールすることができる。
tlmgr install scheme-full("scheme-full")RStudioの画面
RStudioを起動すると,細かい違いはあれ下のような画面が表示される。
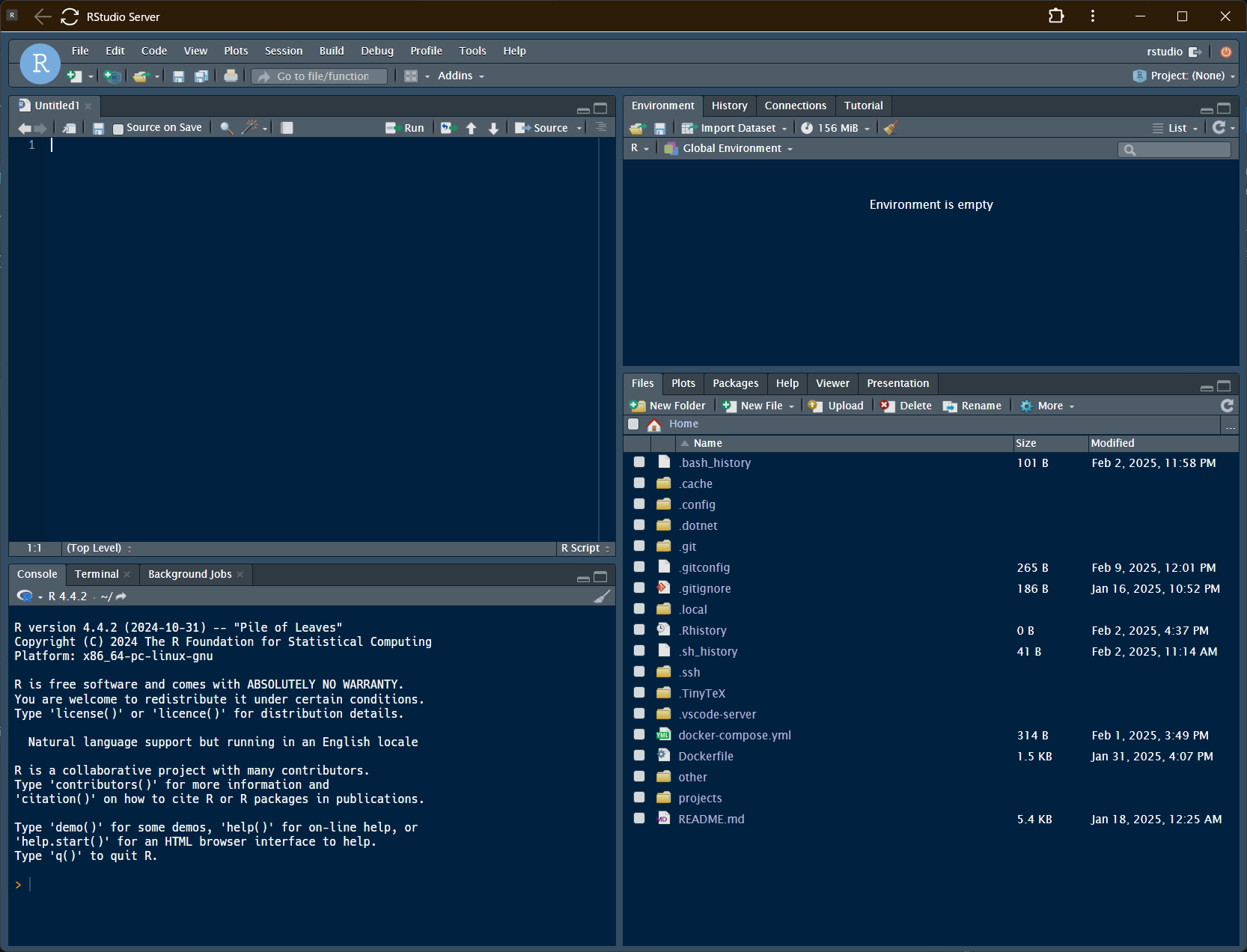
デフォルトでは白背景の配色になっていると思うが,コードを書くときは黒や青背景の方が見やすいので変更している。見た目を変更するには,RStudioのメニューから[Tools]>[Global Options…]を選び,Appearanceで設定する。フォントについては,.config/init.shでインストールしたHackgenフォントがおすすめ。長時間の作業を行う場合には,色やフォントによって作業効率や目の疲れ方がけっこう変わってくるので,いろいろ試して自分にあった設定にしよう。
RStudioの画面は,デフォルトで4ペイン (4分割)。最初はそのまま使っても良いと思うが,画面のレイアウトは比較的自由に変えることができるので,慣れてきたら自分が使いやすいように設定しよう。
各ペインにはタブが複数配置されている。まずは,よく使うものだけ説明する。
- Sourceペイン: デフォルトでは左上。何もファイルが開かれていない状態では最小化されているので,画面左上の+マークで新しいスクリプト・ファイル(R Script)を作成してみよう。
- Consoleペイン: デフォルトでは左下。Rにコマンドを入力して実行するCosoleタブ,OS (Docker上のUbuntu)のターミナルを操作するタブ,バックグラウンドの処理をモニタするタブ。
- Environmentなどのペイン: デフォルトでは右上。Environmentタブには記憶されている変数やデータなどが表示される。Historyタブには実行したコマンドの履歴が表示され,クリックすれば再度実行できる。
- Filesなどのペイン: デフォルトでは右下。Filesタブには現在のディレクトリにあるファイルのリストが表示され,ファイル名をクリックすればファイルを開くことができる。Plotsタブはグラフなどが表示される場所。
RStudioの設定
フォントや画面の色といった外観のほかに,データの保存についても設定しておこう。
- [Tools] > [Global Options…] のWorkspaceの項目で,Restore .RData into workspace at startupのチェックを外す
- その下のSave workspace to .RData on exitをNeverに設定する
github copilotの設定
- github copilotは,自動でコードを補完してくれるAI。あるとないとではコード作成の効率がまったく違うので,必須のツール。
- githubのアカウントを作成して,アカデミック申請すれば無料で利用できる。
- RStudioのメニューから[Tools] > [Global Options…] のGitHub Copilotの項目で,Enable GitHub CopilotをオンにするとSign inボタンが表示されるので,それを押してgithubのアカウントでログインする。
Rに限らず,統計ソフトでデータを分析するときには,元データのファイルをさまざまな形で加工 (前処理)することになる。このとき,加工したデータを保存することはなるべく避けた方が良い。間違えて元データを上書きしてしまうリスクがあるし,ファイルが増えると管理が大変になる。また,加工済みのデータを保存して,それを読み込んで作業をすると,加工のプロセスに間違いがあったとしても気づきにくくなる。
データ加工のプロセスで実行したコードは必ず記録し,毎回元データを読み込んで,記録したデータ加工のコードを実行するようにしよう。
前処理に時間がかかる場合など,やむを得ず前処理後のデータを保存して使う場合は,細心の注意を払おう。